AutoLISPの作成と読み込み

AutoLISPのコードを作成し実行してみましょう。 この記事では、AutoLISPの基本的な作成方法と、そのLISPをAutoCADに読み込む手順について解説します。
目次
AutoLISPの作成
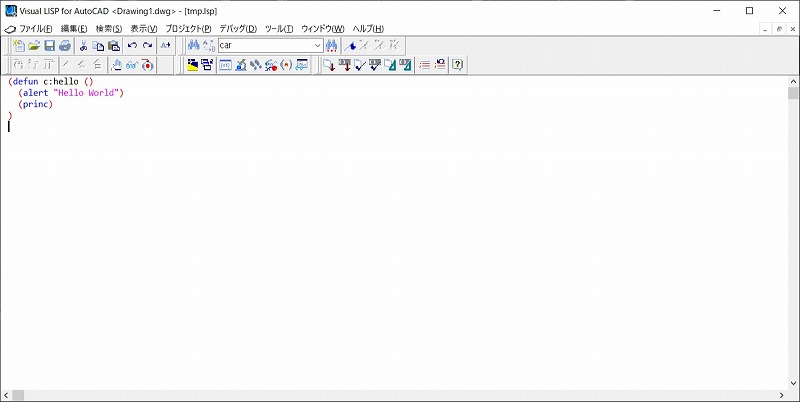
・Visual LISPエディタの起動
AutoCADを開き、コマンドプロンプトに「VLIDE」と入力し、Enterキーを押します。これによりVisual LISPエディタが開きます。
AutoCADではVisual LISPというAutoLISP作成用のエディターが備わっています。メモ帳などで作成することも出来ますが、基本的にこのツールを使用して作成するのが良いでしょう。
Visual LISPではエラーチェックなどを行うことができるため便利です。
・新しいLISPファイルの作成
「ファイル(F)」メニューから「ファイルを新規作成(N)」を選択して、新しいLISPファイルを作成します。
・コードの記述
(defun c:hello () (alert "Hello World") (princ) )
ダイアログボックスで「Hello World」と表示するコマンドを記述しました。
defun c:hello ()の「hello」の部分はAutoCADからこのコマンドを呼び出す際のコマンド名です。
頻繁に使用する場合は3文字以下の入力し易いコマンド名とするのがオススメです。
その他のLISPコードの記述の仕方は別記事にて解説します。
・保存
「ファイル(F)」メニューから「名前を付けて保存(A)」を選択し、ファイル名と保存場所を指定してLISPファイルを保存します。LISPファイルは「ファイル名.lsp」の形式で保存されます。
他エディタで作成する場合も拡張子に「.lsp」で保存することでLISPファイルとして読み込むことができます。
AutoLISPの読み込み
・AutoCADに戻る
Visual LISPエディタを閉じるか、AutoCADのウィンドウに切り替えます。
・LISPの読み込み
AutoCADのコマンドラインに「APPLOAD」と入力し、Enterキーを押します。次に表示されるダイアログボックスで先ほど保存したLISPファイルを選択して「ロード(L)」ボタンをクリックします。

LISPファイルの保存場所によってはこのようなダイアログが表示されます。
「一回ロードする」をクリックすると、AutoCADウィンドウを閉じるまでの間ファイルのロードが有効になります。
「常にロードする」をクリックすると、これ以降APPLOADコマンドを実行せずとも常にファイルをロードしている状態になります。
・LISPの実行
コマンドラインに新しく作成したコマンド名(この例では "hello")を入力し、Enterキーを押すことで、LISPが実行されます。

画面上にダイアログボックスで「Hello World」が表示されました。これでLISPの実行は成功です。